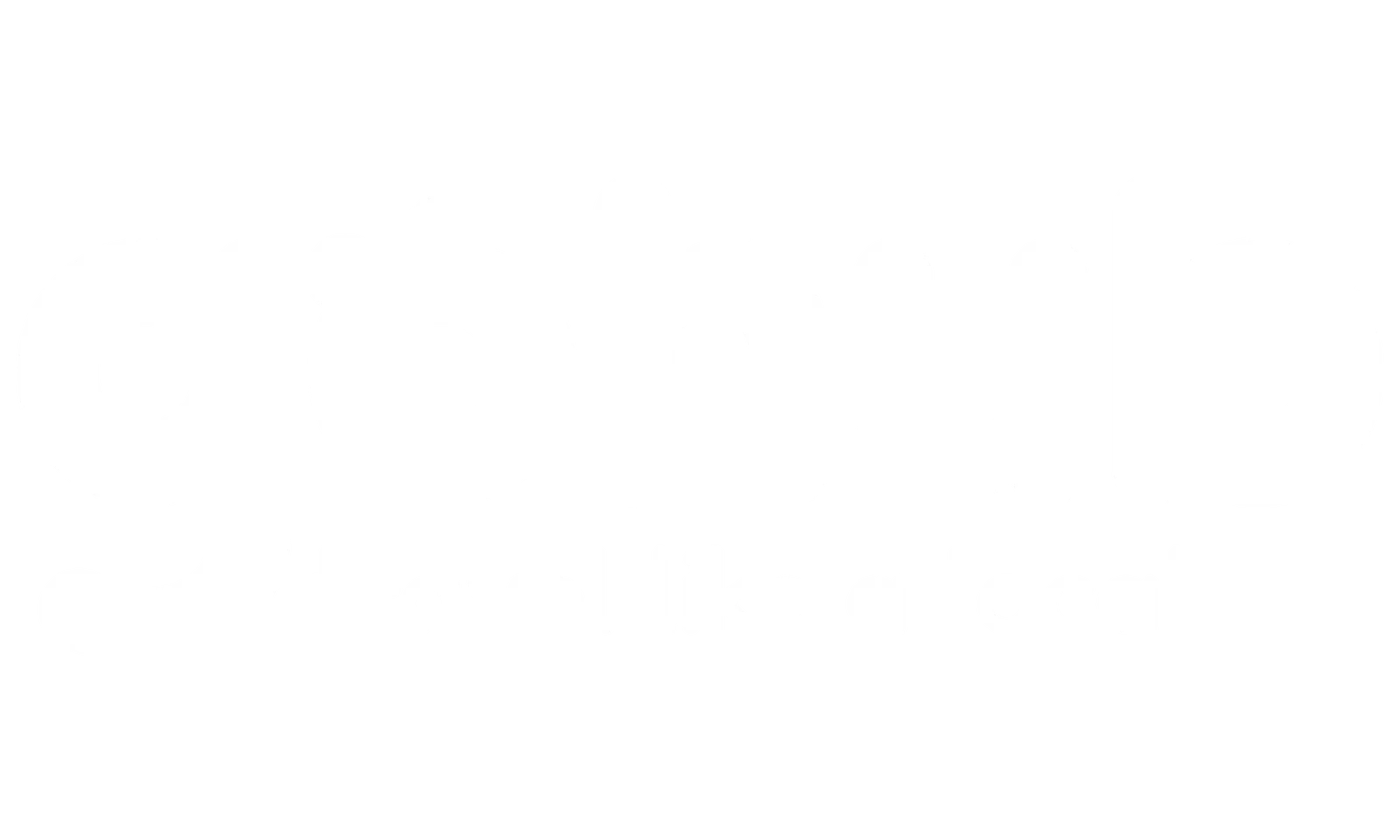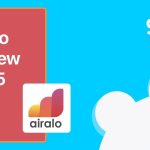In today’s fast-paced, hyper-connected world, having reliable mobile service while traveling is more important than ever.
Fortunately, Google Pixel phones have been pioneers in embracing eSIM technology, offering a smarter, more flexible way to stay connected — without the hassle of swapping tiny SIM cards.
Since the early days of Pixel devices, Google has pushed the boundaries by integrating digital SIM capabilities directly into its phones.
For tech-savvy travelers, remote workers, entrepreneurs, and content creators who depend on seamless connectivity, the eSIM on Google Pixel is a true game-changer.
In this ultimate guide, we’ll walk you through everything you need to know about how to use eSIM on your Google Pixel:
from understanding the technology and checking device compatibility, to setting up, managing dual SIMs, troubleshooting common issues, and even exploring why a Gohub travel eSIM can make your next trip even smoother.
Ready to unlock the full potential of your Pixel? Let’s dive in!
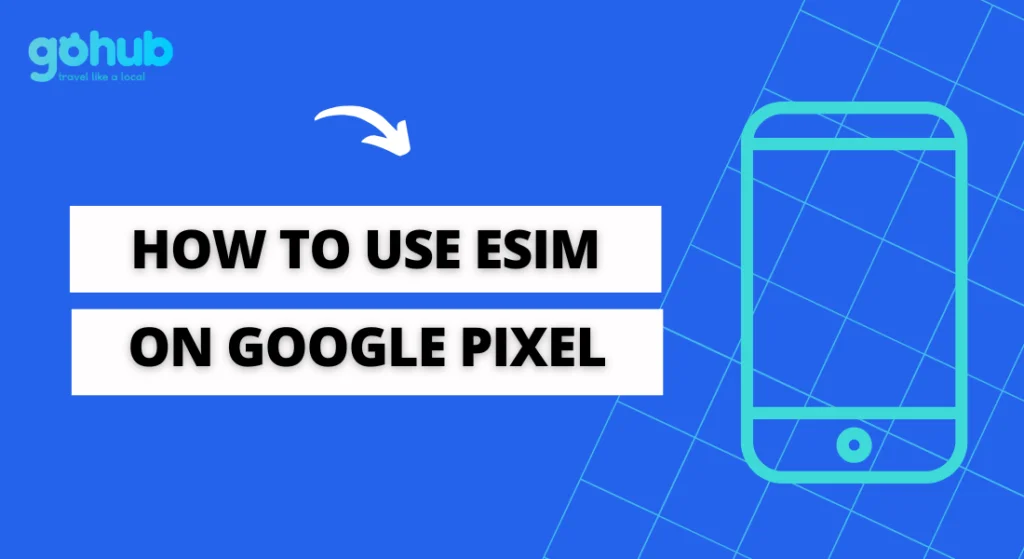
II. What is an eSIM? Why Travelers Love It
Before we dive into setting up your Pixel, let’s quickly break down what an eSIM actually is — and why it’s such a must-have for modern travelers.
An eSIM (short for embedded Subscriber Identity Module) is like a digital SIM card that’s built right into your Google Pixel’s hardware.
Instead of physically inserting or swapping little plastic SIM cards, you can activate your mobile service digitally — usually by scanning a QR code or entering a quick activation code.
It’s kind of like upgrading from a paper map to a GPS app:
Same purpose, but way more convenient, faster, and built for today’s world.
🌟 New to the world of eSIMs?
👉 Here’s everything you need to know about what an eSIM is — and why it’s changing travel forever! 🚀
II. How eSIM Works on Google Pixel
On your Pixel, an eSIM works exactly like a physical SIM — enabling calls, texts, and mobile data.
The difference? You don’t need to pop open any SIM trays. You simply download your mobile plan directly to your device.
Most of the time, it’s as easy as scanning a QR code from your carrier or eSIM provider.
✅ No plastic.
✅ No tiny tools.
✅ No stress.
A Quick Look at eSIM on Pixel Devices
Google has been ahead of the game when it comes to eSIM:
- The Pixel 2 was among the first phones to quietly introduce eSIM, originally for Google Fi users.
- Later Pixel models expanded eSIM support widely.
- The Pixel 7 series even introduced the ability to run two active eSIM profiles at once — no physical SIM required at all.
- Although rumors hinted that the Pixel 8 might ditch the SIM tray entirely, Google continues to support both eSIM and physical SIM options, giving users ultimate flexibility for now.
✅ Quick takeaway:
If you’re rocking a Google Pixel, you’re holding one of the most future-ready travel devices out there — and mastering eSIM will make your adventures even more seamless.
III. Is Your Google Pixel Ready for eSIM?
Before you jump into setting up an eSIM, it’s super important to make sure your Google Pixel is compatible.
Not all Pixel models — or carriers — fully support eSIM, so let’s double-check a few key things first.
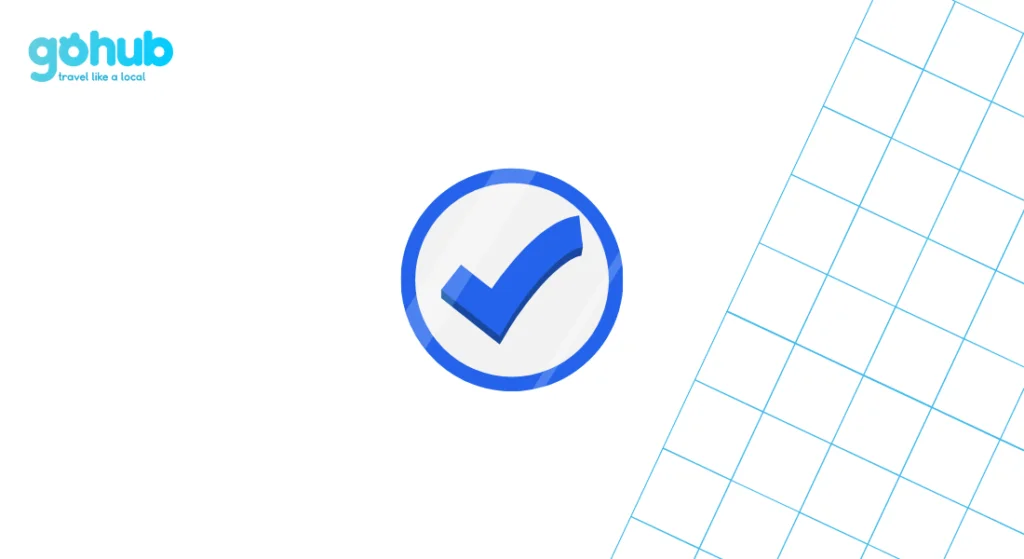
Which Pixel Models Support eSIM?
Good news:
Most Google Pixel phones do support eSIM — especially if you’re using models from the Pixel 2 onwards.
Here’s a handy list of Pixel devices that generally support eSIM:
- Pixel 2 (only phones purchased with Google Fi service)
- Pixel 2 XL
- Pixel 3 (except models sold in Australia, Taiwan, Japan, or by US/Canadian carriers other than Sprint and Google Fi)
- Pixel 3 XL (same regional/career restrictions as Pixel 3)
- Pixel 3a (excluding models from Japan, Verizon, or Southeast Asia)
- Pixel 3a XL (similar restrictions as 3a)
- Pixel 4
- Pixel 4a
- Pixel 4 XL
- Pixel 5
- Pixel 5a
- Pixel 6
- Pixel 6a
- Pixel 6 Pro
- Pixel 7
- Pixel 7a
- Pixel 7 Pro
- Pixel 8
- Pixel 8 Pro
- Pixel Fold
🔔 Heads up:
- Some early models (Pixel and Pixel XL) do not support eSIM.
- Pixel 3 and 3a models might have restrictions depending on where they were bought and which carrier they came from. Always double-check!
Carrier Compatibility Matters Too
Even if your Pixel supports eSIM, you still need your carrier to support eSIM activation for your device and plan.
Always check directly with your mobile carrier before buying an eSIM plan.
Some smaller carriers, or older service plans, might not fully support eSIM yet.
Is Your Pixel Unlocked?
To use travel eSIMs freely, especially when hopping across countries, your Pixel should be unlocked.
If your phone is locked to one carrier, you might not be able to use a third-party travel eSIM.
👉 Quick way to check:
- Open Settings > Network & internet > Internet > SIMs > Automatically select network.
- If you see a list of multiple available networks, your Pixel is most likely unlocked!
Does Your Pixel Support Dual SIM?
From the Pixel 3a onwards, most Google Pixel phones support Dual SIM Dual Standby (DSDS) — meaning you can use:
- 1 physical SIM + 1 eSIM simultaneously.
- Or, on newer models like Pixel 7 and later, even 2 eSIM profiles active at the same time (depending on carrier support).
You can quickly verify this by:
- Going to Settings > About phone > IMEI Information.
- If you see two IMEI numbers, your device supports dual SIM!
Or dial *#06# to view IMEI details instantly.
✅ Quick Tip for Travelers:
Using dual SIM is perfect if you want to keep your home number active while using a local Gohub travel eSIM for data abroad!
IV. How to Set Up eSIM on Your Google Pixel (Step-by-Step)
Once you’ve confirmed your Pixel is ready for eSIM, it’s time for the fun part — getting your eSIM activated! 🎉
Don’t worry — it’s easier than you might think, and in most cases, it only takes a few minutes.
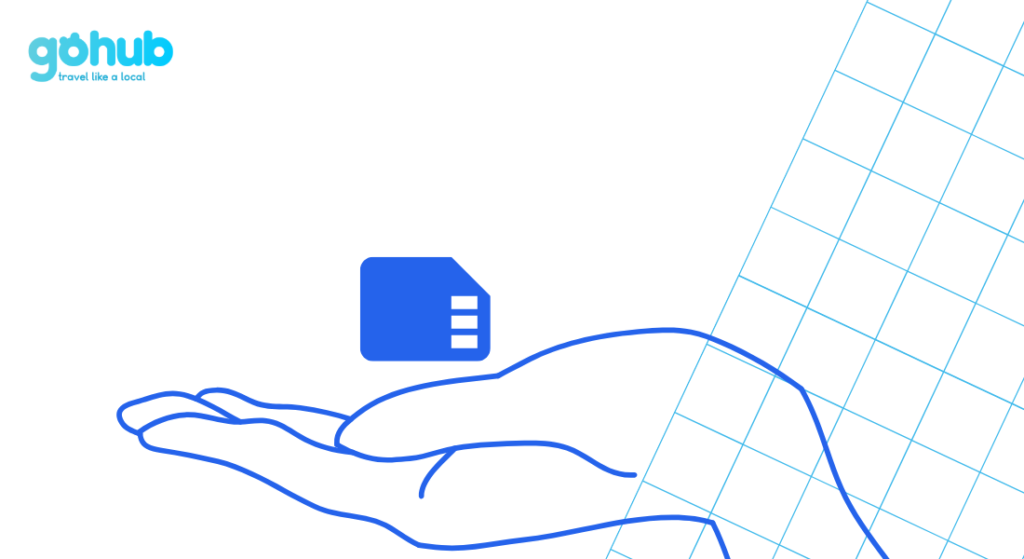
Here’s exactly how to do it:
🛠️ Prerequisites Before You Start
- Make sure you have a stable Wi-Fi or mobile internet connection.
- Have your eSIM QR code or activation code ready — provided by your mobile carrier or trusted travel eSIM provider (like Gohub).
Method 1: Installing eSIM via QR Code (Most Common)
The quickest and easiest way!
- From your home screen, swipe down with two fingers to open Quick Settings and tap the Settings icon.
- Go to Network & Internet.
- Tap SIMs and then tap the + Add SIM option.
- Select Download a SIM instead? and tap Yes to confirm.
- Tap Next — your Pixel will activate the QR code scanner.
- Use your phone to scan the QR code provided by your carrier or eSIM provider.
- Tap Download to install the eSIM.
- Once installation is complete, tap Settings.
- Find the new eSIM profile, tap it, and select Use this SIM.
- Tap Turn On to activate your eSIM connection!
🎯 Boom — you’re online without touching a physical SIM tray!
Method 2: Manual Installation Using an Activation Code
If you don’t have a QR code but have an activation code instead, no worries — here’s how to set it up:
- Follow steps 1–3 above (Settings > Network & Internet > SIMs > Add SIM).
- Select Need help? when prompted.
- Tap Enter it manually.
- Enter or paste the activation code you received (often a 32-digit code).
- Tap Continue, then Download if prompted.
- Once installed, go to Settings again.
- Tap the new eSIM profile and select Use this SIM.
- Tap Turn On to activate it.
Activating Your eSIM
After downloading, double-check that your eSIM is active:
- Go to Settings > Network & Internet > SIMs.
- Find your eSIM profile and make sure “Use SIM” is toggled ON.
- Turn on Mobile Data and Roaming if needed — especially if you’re using a Gohub travel eSIM abroad. 🌍
✅ That’s it — you’re connected, and ready for smooth adventures!
Need to reconnect your Pixel Buds after installing your eSIM?
👉 Here’s the official Google support thread you’ll want to bookmark! 🔥
V. Managing Dual SIM on Your Google Pixel
If you’re using both a physical SIM and an eSIM — or even two eSIMs on newer Pixel models —
good news: Google Pixel phones make switching between your SIMs super easy. 📱✨
Here’s how you can manage your cellular plans like a pro:
Switching Between Cellular Plans for Data
Remember: even when both SIMs are active, your Pixel can only use one SIM for mobile data at a time.
To switch which SIM you’re using for data:
- Open Settings.
- Tap Network & Internet > SIMs.
- Select the SIM that you want to use for data.
- Toggle Use SIM for mobile data and confirm if prompted.
✅ Quick Tip:
Travelers often set their Gohub eSIM as the data SIM abroad while keeping their home number active for calls!
Switching Between SIMs for Phone Calls
Pixel phones give you flexible options for making calls with different SIMs:
- Default setting:
Go to Settings > Network & Internet > SIMs > Calling preference to choose your preferred SIM for all calls. - On a per-call basis:
When dialing a number, you can often tap the SIM selector at the top of the dialer screen and pick which SIM to use. - Switching during a call (on supported models):
If you’re on a call and need to switch SIMs (Pixel 8a and newer), select Change SIM during the call.
Switching SIMs for Text Messages
You can also pick which SIM to use for messaging:
- Open the Messages app.
- Inside a conversation, tap the SIM icon next to the text input field.
- Choose the SIM you want to send the message from.
Renaming Your SIM Profiles
Make life even easier by giving your SIMs clear names like “Work,” “Personal,” or “Travel.”
Here’s how:
- Go to Settings > Network & Internet > SIMs.
- Tap the SIM you want to rename.
- Tap the Edit (pencil) icon.
- Enter a new label and save.
👉 You can even assign colors to your SIMs for quicker visual cues!
Setting Default SIM Preferences
Want to automate everything?
You can set default SIMs for data, calls, and SMS:
- Open Settings > Network & Internet > SIMs.
- Under “Preferred SIMs,” set:
- Mobile Data
- Calls
- Texts
✅ You can also set options to “Ask every time” if you prefer to choose manually when needed.
VI. Troubleshooting Common eSIM Issues on Google Pixel
Setting up an eSIM on your Google Pixel is usually smooth — but sometimes, little hiccups happen. 😅
Don’t worry — most problems are easy to fix with a few quick steps!
Here’s how to troubleshoot common eSIM issues like a pro:
QR Code Not Scanning?
- Make sure you have good lighting and your camera lens is clean.
- Hold your phone steady while scanning.
- If scanning still fails, try manually entering the activation code (your carrier or eSIM provider should have given you this).
eSIM Not Activating After Scanning or Manual Entry?
- Double-check that you entered the activation code exactly (no typos!).
- Ensure you have a stable internet connection during setup (Wi-Fi is best).
- Restart your Pixel and try again.
- Confirm your carrier supports eSIM activation for your specific Pixel model.
👉 Still stuck? Contact your carrier’s support team — they can often push the activation through remotely.
Problems Switching Between eSIM and Physical SIM (or Two eSIMs)?
- Open Settings > Network & Internet > SIMs and verify that both profiles are active.
- Check for any pending software updates — Google often releases fixes via updates.
- Restart your phone after switching active SIMs if connections seem buggy.
Cellular Data Not Working on eSIM?
- Go to Settings > Network & Internet > SIMs.
- Tap your eSIM profile and ensure:
- Mobile Data is ON.
- Roaming is ON (especially important for travel eSIMs).
- Verify your Access Point Name (APN) settings —
You might need to manually input them based on your eSIM provider’s instructions.
✅ Tip: If you’re using a Gohub travel eSIM, we email you all the correct APN settings upfront for easy setup!
⚡️ Trouble setting up? No worries — Gohub makes activation a breeze!
👉 See how to activate your Gohub eSIM in minutes and get moving. 📱✨
“Voice Unavailable” or “Voice Interruptions” in Dual SIM Mode?
- This often happens when both active SIMs are trying to use the same network technology (like two 5G connections clashing).
- It’s normal in some Dual SIM situations, especially across different carriers.
- Solution: Contact your carriers for advice — sometimes tweaking network settings can solve it.
VII. Benefits of Using eSIMs on Google Pixel
Switching to eSIM isn’t just about ditching the plastic —
it unlocks a whole new level of flexibility, convenience, and freedom for modern travelers like you. 🌍✨
Here’s why using eSIM on your Google Pixel is such a game-changer:
Convenient Purchase and Instant Activation
No need to visit a store, wait for a delivery, or fiddle with SIM tools.
With an eSIM (especially from providers like Gohub! 😉), you can:
- Buy online.
- Receive your eSIM details by email.
- Activate instantly — even before your trip begins!
✅ It’s perfect for last-minute travelers or digital nomads always on the move.
Easy Switching Between Carriers and Plans
Need a local data plan when you land in London?
Or want to switch back to your home carrier in one tap?
eSIM lets you:
- Store multiple mobile profiles on your device.
- Switch between them easily via Settings — no need to swap physical cards!
No Risk of Losing or Damaging SIM Cards
No more worrying about tiny SIMs getting lost in the airport lounge or crushed in your backpack. 🎒
Your eSIM lives safely inside your Pixel — always ready, always protected.
Lower Global Roaming Costs
Instead of paying expensive roaming charges, simply activate a local travel eSIM at your destination.
✅ With Gohub, you get affordable, high-speed data in over 100 countries — without the hidden fees!
Enhanced Security
Because an eSIM is embedded inside your phone, it’s much harder for thieves to tamper with your mobile line.
If your Pixel is ever lost or stolen, your eSIM stays safer than a physical SIM.
Eco-Friendly Technology
Every eSIM activated means one less plastic SIM card produced —
helping reduce waste and environmental impact. 🌿
Travel smarter, and greener!
✅ Quick Takeaway:
If you’re using a Google Pixel, embracing eSIM gives you the power to travel lighter, safer, and more connected —
especially when paired with a flexible travel eSIM provider like Gohub! 🚀
VIII. Managing and Removing eSIMs on Google Pixel
Sometimes travel plans change, or you simply want to tidy up your mobile profiles —
good news: managing or removing eSIMs on your Pixel is super easy. 📱✨
Here’s exactly how you can take full control:
Temporarily Turning Off a SIM
Want to disable a SIM without deleting it?
Easy:
- Open Settings > Network & Internet > Mobile network.
- Tap the SIM you want to turn off.
- Toggle Use SIM to OFF.
✅ Great for pausing a work number while you’re on vacation — without losing your setup!
Erasing/Deleting an eSIM
If you’re sure you no longer need a specific eSIM profile:
- Go to Settings > Network & Internet > Mobile network.
- Select the eSIM profile you want to remove.
- Scroll down and tap Erase SIM or Delete SIM.
- Confirm when prompted.
🔔 Important:
Deleting an eSIM does NOT cancel your mobile plan.
You’ll still need to contact your carrier to officially cancel the service if needed.
Adding Extra Security: Require a Password to Delete eSIMs
Protect your eSIM profiles from being deleted accidentally (or by someone else!):
- Open Settings > Security > Advanced > Confirm SIM deletion.
- Toggle it ON.
✅ Now, your phone will require your PIN or password before allowing an eSIM to be erased.
Removing a Physical SIM Card
If you’re also using a physical SIM and want to remove it:
- Use the SIM ejection tool (or a straightened paperclip).
- Insert it into the SIM tray hole on your Pixel (some models it’s on the bottom edge).
- Gently pop the tray out, remove the SIM, and slide the tray back in.
Simple as that!
✅ Quick Tip:
If you’re switching to a Gohub travel eSIM, you can safely remove your local SIM to avoid roaming charges — then pop it back in when you return! 🛬
IX. The Future of eSIM on Google Pixel
As mobile technology races forward, eSIM is clearly becoming the future of global connectivity — and Google Pixel phones are riding right at the front of that wave. 🌊📱
Here’s what’s coming:
Growing eSIM Adoption on Pixel Devices
- Google has consistently pushed eSIM technology forward, starting from the Pixel 2.
- The Pixel 7 series introduced true dual eSIM capability, allowing two active eSIM profiles — no physical SIM needed!
- Rumors before the Pixel 8 launch suggested Google might even remove the SIM tray entirely in some regions.
Although that didn’t happen (yet), it’s clear that eSIM-first (or eSIM-only) models are on the horizon.
What Future Pixel Phones Might Look Like
- Simplified design: Without physical SIM trays, future Pixels could be even sleeker, lighter, and more water-resistant.
- More flexible connectivity: Travelers could easily manage multiple lines from different countries without juggling SIM cards.
- Better security: Embedded-only SIMs make devices harder to tamper with if lost or stolen.
- Eco-friendly tech: Ditching plastic SIMs helps reduce electronic waste 🌱.
✅ Bottom Line:
If you’re already using eSIM on your Pixel, you’re ahead of the curve — and ready for wherever the next wave of mobile innovation takes us. 🚀
And if you’re traveling soon?
Getting a Gohub travel eSIM for your Pixel is one of the smartest (and most future-proof!) moves you can make! 🌍✨
X. Conclusion: Embrace the Freedom of eSIM on Your Google Pixel
Mastering how to use eSIM on your Google Pixel unlocks a whole new world of travel freedom, convenience, and flexibility. 🌎✨
With eSIM technology, you can:
- Stay connected effortlessly across countries.
- Skip the hassle of physical SIM swaps.
- Save big on roaming fees by activating affordable Gohub travel eSIMs on the go.
- Manage multiple numbers seamlessly from a single sleek device.
Want to travel longer without running out of data? 👉 Learn smart tricks to track and save your eSIM data and make every MB count! 🚀
Whether you’re a globetrotting entrepreneur, a digital nomad, or simply planning your dream getaway, your Google Pixel — powered by eSIM — makes it easier than ever to stay connected, anywhere your adventures take you.
🌍 Ready to Travel Smarter?
👉 Explore Gohub’s Travel eSIM Plans today and enjoy instant, affordable, and secure mobile access across 100+ destinations —
so you can focus on living the experience, not chasing Wi-Fi! 🚀
Because with Gohub, you’re not just connected —
you’re connected to unforgettable journeys. ✈️🌟
✨ Ready for seamless travel connectivity?
👉 Get your Gohub eSIM today — and stay connected to every unforgettable moment.