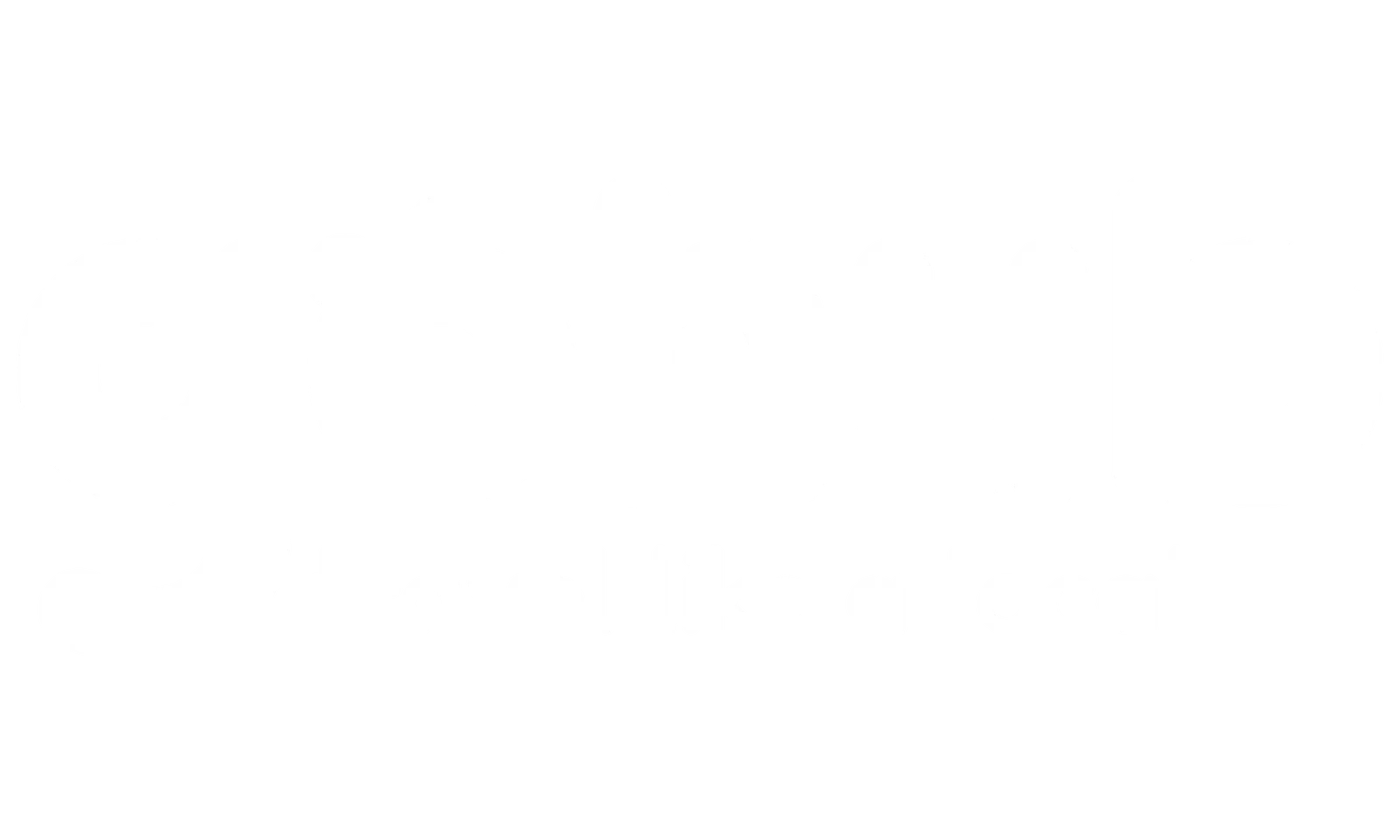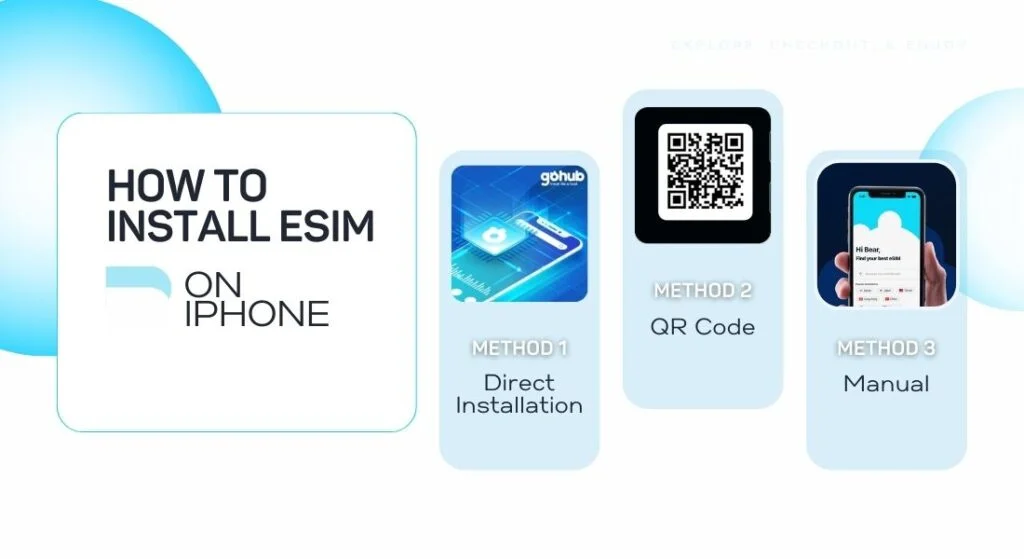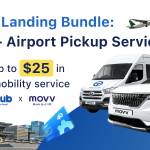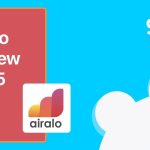Are you a globetrotter looking to stay connected without the hassle of physical SIM cards? Look no further! This guide will show you three simple ways to install an eSIM on your iPhone, ensuring you’re always connected during your travels. Whether you’re a digital nomad, a frequent business traveler, or a luxury explorer, Gohub’s eSIM for travel solutions have got you covered.
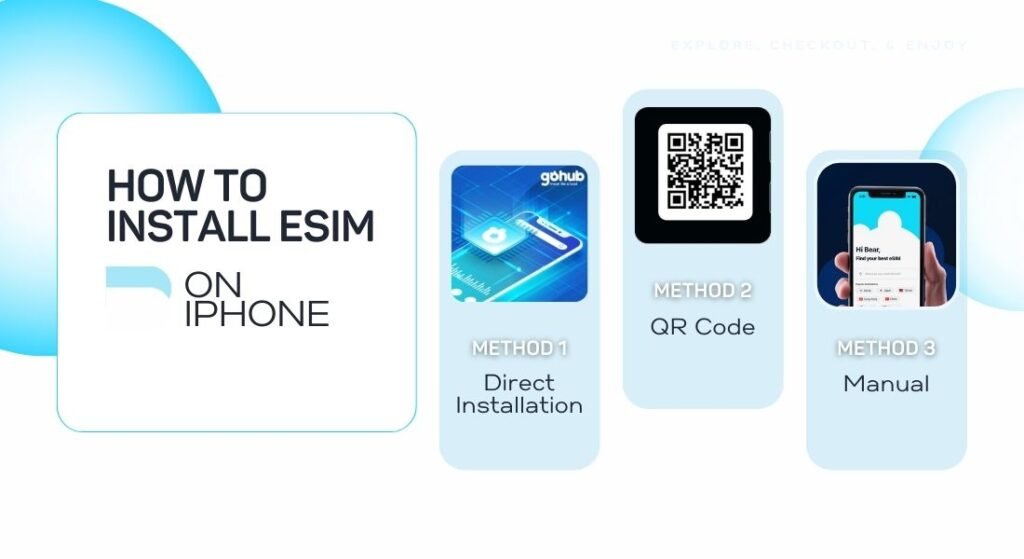
What is an eSIM and Why Should Travelers Care?
Before we dive into the installation methods, let’s quickly recap what an eSIM is and why it’s a game-changer for international travelers.
An eSIM, or embedded SIM, is a tiny chip built into your iPhone during manufacturing. It serves the same thing as a physical SIM card but operates entirely digitally. This means you can switch mobile providers or stay connected abroad without the need to swap out physical SIM cards.
For travelers, eSIMs offer several advantages:
- No need to purchase local SIM cards at each destination
- Instant eSIM activation upon arrival
- Ability to store multiple mobile plans on a single device
- Seamless switching between plans as you cross borders
Now that you understand the benefits, let’s ensure your iPhone is ready for eSIM installation.
Is Your iPhone eSIM Compatible?
Before proceeding, it’s crucial to verify your iPhone eSIM support. Here’s a quick checklist:
- iPhone model: eSIM support began with iPhone XS, XS Max, and XR (released in 2018) and continues in all newer models.
- Carrier unlock status: Your iPhone must be carrier-unlocked to use an eSIM.
- eSIM compatibility check:
- Go to Settings > General > About
- Scroll to “Carrier Lock” – it should show “No SIM restrictions”
- Look for “Available SIM” (iOS 15+) or “Digital SIM” (earlier versions)
- If eSIM-compatible, you’ll see a 15-digit IMEI number
With compatibility confirmed, let’s explore the three methods to install an eSIM on iPhone.
Method 1: Direct Installation – The Quick and Easy Way
For tech-savvy travelers, this method offers the fastest route to digital connectivity.
- Open the Gohub app on your iPhone
- Navigate to “My eSIMs” and select the eSIM you want to install
- Tap “Details” > “View Instructions” > “Direct” > “Install eSIM”
- Follow the on-screen guide, tapping “Next” and “Continue” as prompted
- Wait for eSIM activation (this may take a few minutes)
- Add a label for your new eSIM (e.g., “Gohub Travel”)
- Set up your primary and secondary lines for calls, texts, and data
Pro Tip: For data-only eSIMs, select your home line for calls and texts. If your eSIM includes call and text capabilities, you can choose it as your primary line for these features.
Method 2: QR Code Installation – Perfect for Visual Learners
If you prefer a more visual approach, the QR code installation method might be your best bet. This is especially handy for travelers who appreciate straightforward, no-fuss solutions.
- In the Gohub app, access your eSIM’s QR code:
- Go to “My eSIMs” > select your eSIM > “Details” > “View Instructions”
- Choose “QR Code” and save the image
- Ensure you have a stable Wi-Fi connection
- Go to Settings > Cellular/Mobile > Add eSIM
- Tap “Use QR Code” > “Open Photos” and select the saved QR code
- Follow the prompts to activate your eSIM
- Label your new eSIM and set up your lines as in Method 1
Remember: This method requires a good internet connection. to work smoothly.
Method 3: Manual Installation – For the Detail-Oriented Traveler
For those who prefer full control over the process, manual installation offers a more hands-on approach.
- In the Gohub app, access your eSIM’s activation details:
- Navigate to “My eSIMs” > select your eSIM > “Details” > “View Instructions”
- Choose “Manual” to view your SM-DP+ address and activation code
- Go to Settings > Cellular/Mobile > Add eSIM
- Tap “Enter Details Manually”
- Copy and paste the SM-DP+ Address and Activation Code from the Gohub app
- Follow the prompts to complete installation and setup
This method requires more attention to detail but offers a sense of control that many business travelers appreciate.
Activating Your eSIM: The Final Step to Global Connectivity
Once you’ve installed your eSIM using any of the above methods, you’re just a few taps away from seamless global mobile data. Here’s how to activate your eSIM upon arrival at your destination:
- Go to Settings > Cellular/Mobile
- Tap your newly installed eSIM
- Toggle “Turn On This Line” if it’s not already enabled
- Check if you need to enable Data roaming (refer to the Gohub app for instructions)
- Go to Cellular/Mobile Settings > Cellular/Mobile Data and select your eSIM
- Your eSIM should be instantly connected to a supported carrier network.
Why Choose Gohub for Your Travel Connectivity Needs?
At Gohub, we understand the diverse needs of global travelers. Whether you’re a digital nomad seeking reliable Wi-Fi alternatives, a business traveler requiring secure connections for video calls, or a luxury explorer wanting hassle-free premium connectivity, our international eSIM plans cater to all.
- Instant activation: No more waiting in line for local SIM cards
- Flexible data plans: Tailored to your travel duration and usage needs
- Global coverage: High-speed internet in over 100 countries
- 24/7 support: Multilingual assistance whenever you need it
- 100% refund policy: Peace of mind with our guarantee on faulty products
📲 Still comparing options? Before you install, make sure you know how eSIM compares to physical SIM cards—spoiler: eSIM is winning for travelers.
Troubleshooting Tips for Smooth eSIM Usage
Even with the simplest technology, issues can arise. Here are some quick troubleshooting tips:
- Restart your iPhone if the eSIM isn’t connecting
- Keep your iPhone’s software up to date.
- Check that you’ve enabled data roaming if required
- Verify that you’ve selected the correct network in your iPhone settings
- Contact Gohub‘s 24/7 support if problems persist
Maximizing Your Travel Experience with eSIM Technology
Now that you’re connected, here are some ways to make the most of your eSIM:
- Use your eSIM data for navigation apps to explore new cities confidently
- Stay in touch with loved ones using high-quality video calls.
- Share your travel experiences on social media in real-time
- Access important travel documents stored in the cloud without Wi-Fi
- Book last-minute accommodations or experiences on the go
Conclusion: Embrace Seamless Global Connectivity with Gohub
Installing an eSIM on your iPhone is your gateway to hassle-free global connectivity. Whether you choose the direct, QR code, or manual method, Gohub ensures you stay connected wherever your travels take you. Say goodbye to expensive roaming fees and unreliable public Wi-Fi – with Gohub’s eSIM solutions, the world is truly at your fingertips.
Ready to transform your travel connectivity experience? Visit Gohub today to explore our range of eSIM plans tailored for global travelers like you!
✈️ iPhone ready? Great—now all you need is a plan. Browse our best travel eSIM plans for iPhone, starting from just a few bucks with instant setup.
FAQS
How do I manually install eSIM on iPhone?
To manually install an eSIM on your iPhone:
- Go to Settings > Cellular (or Mobile Data/Mobile Service)
- Tap “Add eSIM” or “Add Cellular Plan”
- Tap “Use QR Code”
- Look for “Enter Details Manually” at the bottom of the screen and tap it
- Enter the SM-DP+ address (the part between the two $ symbols in your activation code)
- Enter the Activation Code (the part after the second $ symbol)
- Leave the Confirmation Code field empty
- Tap “Next” and follow the on-screen instructions to complete installation
How do I activate eSIM on my iPhone?
To activate an eSIM on your iPhone:
- Open Settings
- Tap Cellular (or Mobile Data)
- Tap “Add Cellular Plan”
- Choose your activation method:
- Scan a QR code provided by your carrier
- Use a carrier app
- Enter details manually
- Follow the on-screen instructions
- Label your plan (Personal, Travel, Business, etc.)
- Set your default line for calls, messages, and data
- Restart your iPhone to ensure settings are applied
- Test your connection
How can I install an eSIM?
You can install an eSIM on your iPhone using three methods:
- Direct Installation (iOS 17.4 or later):
- Click on a Universal Link from your carrier
- Follow the on-screen instructions
- QR Code Installation:
- Get a QR code from your carrier
- Go to Settings > Cellular > Add Cellular Plan
- Tap “Use QR Code” and scan the code
- Manual Installation:
- Go to Settings > Cellular > Add Cellular Plan
- Tap “Use QR Code” then “Enter Details Manually”
- Input the SM-DP+ address and activation code
- Follow the on-screen instructions
How to switch between eSIM and SIM iPhone?
To switch between eSIM and physical SIM on your iPhone:
- Go to Settings > Cellular (or Mobile Data)
- Make sure both your physical SIM (“Primary”) and eSIM are turned ON
- To turn on a line, tap on it and activate the “Turn on this Line” toggle
- To choose which line to use for calls and SMS:
- In the “Default Voice Line” field, select your preferred SIM
- To choose which line to use for data:
- In the “Mobile Data” field, select your preferred SIM
- You can also set specific lines for different services as needed
Remember to enable data roaming if you’re using your eSIM abroad.